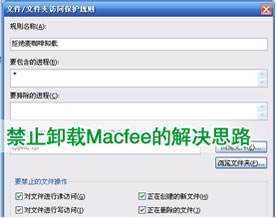Win2003中搭建视频服务器
(6)单击“完成”按钮后,会打开WindowsMedia编码器直接进行编码,也可以单击“下一步”按钮对刚才的设置信息进行检查,将显示“设置检查”对话框。
(7)如果确认所进行的设置无误后,就可以单击“完成”按钮完成。在这里要注意的是,如果选中“单击‘完成’后开始捕获”复选项,在单击“完成”按钮后会立即捕获信息并进行编码。否则不会立即进行捕获,将显示窗口。
(8)这时可以单击工具栏上的“属性”按钮来查看或修改所进行设置。如果要进行编码,可以单击“开始编码”按钮。当编码完成后可以单击“保存”按钮以打开“另存为”对话框,将该流的配置信息进行保存,以便于以后再次使用或修改配置。
(9)创建好流媒体文件以后,即可通过Windows Media Player播放器欣赏该文件。可以选择“文件”菜单中的“打开URL”选项,键入该流文件所在的URL,并单击“确定”按钮即可进行播放。
在“打开URL”对话框中需要键入的URL,可为以下URL地址:
mms://server_name/asfname
mms://server_ipaddress/asfname
mms://server_domain/asfname
其中,server_name、Server_ipaddress和erver_domain分别表示indows Media服务器的计算机名、IP地址的域名,而asfname则表示流的文件名。
4、捕获屏幕
Windows Media编码器还可以用来捕获屏幕、窗口,并且还可以把屏幕、屏幕中的特定区域或窗口在一段时间内的活动信息捕获并做成演示文件,以供其他用户观看或下载。
(1)首先启动Windows Media编码器,然后在Windows Media编码器主窗口中单击工具栏上的“新建会话”按钮,将显示“新建会话”对话框。选择“向导”选项卡中的“捕获屏幕”选项,然后单击“确定”按钮,将显示“新建会话向导”对话框。
(2)在该对话框中列出了可以捕获的三种方式,即特定窗口、屏幕区域和整个屏幕。选择其中的“特定窗口”选项,然后单击“下一步”按钮,将显示“窗口选择”对话框。在该对话框的“窗口”下拉列表中列出了当前所有的活动窗口,用户可以根据需要来选择一个要捕获的窗口。
如果在“屏幕捕获会话”对话框中选择了“屏幕区域”选项,单击“下一步”按钮后将显示“屏幕区域”对话框,这时可以在坐标框中输入屏幕区域的位置。如果为了方便,还可以单击屏幕区域选择按钮,然后在要捕获的屏幕区域上拖动鼠标指针来选择屏幕区域。然后在捕获屏幕时,Windows Media编码器主窗口会被最小化,并且不会同时被捕获。
如果选择的是“整个屏幕”选项,就会把整个屏幕的活动信息全部捕获下来,并做成相应的流文件。
(3)选择完捕获方式后单击“下一步”按钮,将显示“设置选择”对话框。在这里,要求用户根据输入文件大小和质量之间的平衡来进行选择。
(4)单击“下一步”按钮,将显示“显示信息”对话框,这与存储信息源和实况源的编码操作步骤类似,单击“完成”按钮即可开始进行编码。如果不想设置完成后就立即进行编码,可以取消“设置检查”对话框中的“单击‘完成’后开始捕获”选项,然后单击“完成”按钮,并在编码器主窗口中进行相应的修改。
至此我们就已完成了windows 2003 server 环境下windows Media视频服务器的搭建,下面就可以进行视频和音频点播了。