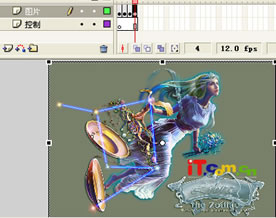Flash ActionScript图文教程:入门篇

1.3ActionScript编辑器
Flash MX 2004中提供了一个非常易用的ActionScript编辑器,这一小节我们就来熟悉这个编辑器的使用方法。
1.3.1启动ActionScript编辑器
在Flash MX 2004中打开菜单“窗口-〉开发面板-〉动作”(快捷键F9)即可打开ActionScript编辑器。
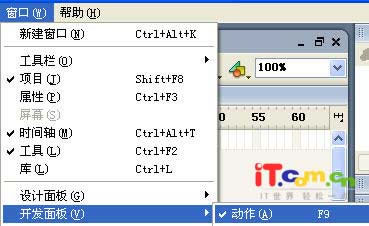
1.3.2ActionSctipt编辑器的结构
从图中可以看出,ActionScript编辑器由四个部分组成

脚本面板
这个区域相当于一个文本编辑器,在这里我们可以输入脚本代码。而且,这个区域是“上下文敏感”的,也就是说,当你在上面的工作区中选中了不同的界面元素(比如某个按钮、某一帧等),这里就会显示和界面元素相对应的脚本。
脚本面板按钮
这里一个和脚本编辑相关的工具栏,比方调试程序设置端点就需要使用这里面的按钮。
行为列表
这里分门别类地列出了ActionScript所提供的脚本命令,主要供不太熟悉ActionScript用户使用,双击这里条目,或者将命名条目拖放到右边的脚本面板中即可向脚本中添加命令。
脚本浏览器
这里列出当前工作的项目中含有脚本程序的界面元素的列表,通过它可以快速浏览脚本,大大方面程序的编写。
1.3.3ActionScript编辑器简化代码编写的特性
1.3.3.1可见元素类型自动识别
下面我们就通过几个小例子看一看ActionSctipt编辑器所具有的特性,首先是ActionScript在元素命名的一个重要特性,即根据元素名称的后缀来识别器类型。
1)打开“库”面板(快捷键CTLR+L),单击左下角的添加元件按钮,选择元件类型为“影片剪辑”,设置影片剪辑名称为Movie_Clip。
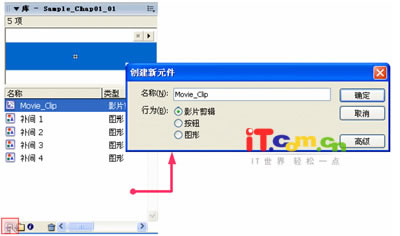
2)这时将会进入影片剪辑的编辑状态,在这里随意进行一些绘制,然后回到主场景中,从“库”面板中将Movie_Clip拖放到主工作区中建立影片剪辑的一个实例,选中这个实例,在其属性面板中,设置实例名称为Movie_Clip_Instance_mc(注意,最后的后缀“_mc”非常重要,不可省略)。
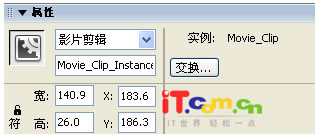
3)在脚本面板中输入这个实例的名称,然后输入一个点号“.”,看到什么了?一个小小的复选框弹了处理,列出当前这个实例所具有的一些属性,有了它的帮助,我们的脚本编辑工作将会大大提高效率。
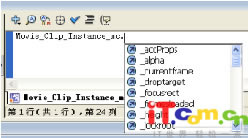
注意看,这里列出的属性都是和影片剪辑相关的属性,也就是说ActionScript已经成功地将影片剪辑实例Movie_Clip_Instance_mc识别出来了。
应该说这只是一个辅助编辑的功能,但是即便你将来成了高手,最好也应当按照这样的方式命名元素,因为它不仅可以大大提高代码编写的效率,而且可以减少错误。比方说,如果按照这样的命名方式对元素进行了命名,但是按点号之后没有出现弹出窗口,那么你一定是在某个地方出了错。
后缀名为“_mc”的元素会被识别为影片剪辑,类似的,后缀为“_btn”的会被识别成按钮,而后缀为“_tx”的最会被识别成文本。