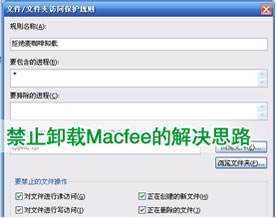Visual Basic 集成开发环境的元素
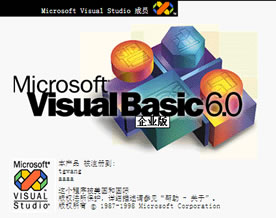
集成开发环境的元素
Basic 的工作环境常常是指集成开发环境或 IDE,这是因为它在一个公共环境里集成了许多不同的功能,例如,设计、编辑、编译和调试。在大多传统开发工具中,每个功能都是以一个独立的程序运行,并都有自己的界面。
本节,将讨论以下主题:
1.启动(Visual Basic IDEvbconStartingVisualBasicIDE)启动和运行。
2.集成开发环境元素(vbconIntegratedDevelopmentEnvironmentElements)介绍 IDE 的不同组成部分。
3.环境选项(vbconEnvironmentOptions)配置 Visual Basic 以满足个人的需要。
启动 Visual Basic IDE
当运行 Visual Basic 安装程序时,允许将程序项置于已存在的程序组中,或在 Windows 中为 Visual Basic 创建一个新的程序组和程序项。这时可准备从 Windows 启动 Visual Basic。
要从 Windows 启动 Visual Basic,请按照以下步骤执行:
1. 单击任务条上的“启动”。
2. 选择“程序”,接着选取“Microsoft Visual Basic 6.0”。- 或 -在任务条上单击“启动”。选定“程序”。使用“Windows 资源管理器”寻找 Visual Basic 可执行文件。
3. 双击 Visual Basic 图标。也可以创建一个 Visual Basic 快捷键,并双击该快捷键。当第一次启动 Visual Basic 时,可以见到集成开发环境的界面,如图 2.1所示。
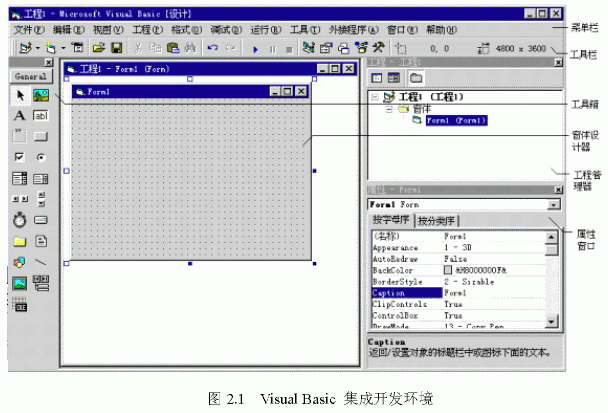
集成开发环境的元素
Visual Basic 集成开发环境 (IDE) 由以下元素组成:
菜单条
显示所使用的 Visual Basic 命令。除了提供标准“文件”、“编辑”、“视图”、“窗口”和“帮助”菜单之外,还提供编程专用的功能菜单,例如“工程”、“格式”或“调试”。
上下文菜单
包括经常执行的操作的快捷键。在要使用的对象上单击鼠标键钮即可打开上下文菜单。在上下文菜单中有效的专用快捷键清单取决于单击鼠标键所在环境。例如,在“工具箱”上单击鼠标右键时显示的上下文菜单,可以在上面选择显示“部件”对话框,隐含“工具箱”,停放或挂断“工具箱”,或在“工具箱”中添加自定义选项卡。
工具栏
在编程环境下提供对于常用命令的快速访问。单击工具栏上的按钮,则执行该按钮所代表的操作。按照缺省规定,启动 Visual Basic 之后显示“标准”工具栏。附加的编辑、窗体设计和调试的工具栏可以从“视图”菜单上的“工具栏”命令中移进或移出。
工具栏能紧贴在菜单条之下,或以垂直条状紧贴在左边框上。如果将它从菜单下面拖开,则它能“悬”在窗口中。
工具箱
提供一组工具,用于设计时在窗体中放置控件。除了缺省的工具箱布局之外,还可以通过从上下文菜单中选定“添加选项卡”并在结果选项卡中添加控件来创建自定义布局。
详细信息 关于特殊控件的详细信息,请参阅第三章“窗体、控件和菜单”和第七章“使用 Visual Basic 标准控件”。关于怎样在“工具箱”添加控件的详细信息,请参阅四章“工程的管理”中“在工程中添加控件”。
工程管理器窗口
列出当前工程中的窗体和模块。工程是指用于创建一个应用程序的文件的集合。
详细信息 关于工程的信息,请参阅第四章“工程的管理”。
属性窗口
列出对选定窗体和控件的属性设置值。属性是指对象的特征,如大小、标题或颜色。
详细信息 关于属性的详细信息,请参阅第三章“窗体、控件和菜单”中“属性、方法和事件概述”
对象浏览器
列出工程中有效的对象,并提供在编码中漫游的快速方法。可以使用“对象浏览器”浏览在 Visual Basic 中的对象和其它应用程序,查看对那些对象有效的方法和属性,并将代码过程粘贴进自己的应用程序。
详细信息 关于使用“对象浏览器”查看过程的详细信息,请参阅第九章“用对象编程”中“查找对象信息”。关于使用外接程序扩展 Visual Basic 编程环境的详细信息,请参阅第四章“工程的管理”中“使用向导和外接程序”。
窗体设计器
作为自定义窗口用来设计应用程序的界面。在窗体中添加控件、图形和图片来创建所希望的外观。应用程序中每一个窗体都有自己的窗体设计器窗口。
详细信息 关于怎样在应用程序添加控件的信息,请参阅本章后面的“第一个 Visual Basic 应用程序”。关于界面设计的详细信息,请参阅第六章“创建用户界面”。
代码编辑器窗口
是输入应用程序代码的编辑器。应用程序的每个窗体或代码模块都有一个单独的代码编辑器窗口。
详细信息 关于输入代码和使用代码编辑器的详细信息,请参阅第五章“编程基础”。
窗体布局窗口
Form Layout window(图2.2)允许使用表示屏幕的小图像来布置应用程序中各窗体的位置。
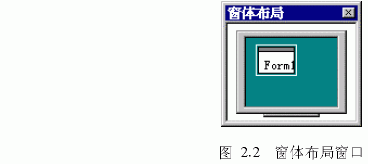
立即、本地和监视窗口
这些附加窗口是为调试应用程序提供的。它们只在 IDE 之中运行应用程序时才有效。
详细信息 关于调试和使用调试窗口的详细信息,请参阅第十三章“调试代码和处理错误”。
注意 使用调用外接程序的程序也可添加 Visual Basic 界面的功能。由微软和第三方开发者提供的外接程序能提供像源代码控件之类的特性,这些特性可支持组开发工程。
环境选项
Visual Basic 具有很大的灵活性,可以通过配置工作环境满足个人风格的最佳需要。可以在单个或多文档界面中间进行选择,并能调节各种集成开发环境 (IDE) 元素的尺寸和位置。所选择的布局将保留在 Visual Basic 的会话期之间。
SDI 或 MDI 界面
Visual Basic IDE 有两种不同的类型:单文档界面 (SDI) 或多文档界面(MDI)。对 SDI 选项,所有 IDE 窗口可在屏幕上任何地方自由移动;只要 Visual Basic 是当前应用程序,它们将位于其它应用程序之上。对 MDI选项,所有 IDE 窗口包含在一个大小可调的父窗口内。
要在SDI 和 MDI 模式间切换,请按照以下步骤执行:
1. 从“工具”菜单中选定“选项”。显示“选项”对话框。
2. 选定“高级”选项卡。
3. 选择或不选择“SDI 开发环境”复选框。下次起动 Visual Basic 时,IDE 将以选定模式的模式启动。- 或 -用带 /sdi 或 /mdi 的参数的命令行运行 Visual Basic。
停放窗口
集成开发环境中的许多窗口能相互连接,或停放在屏幕边缘。包括:工具箱、窗体布局窗口、工程管理器、属性窗口、调色板、立即窗口、本地窗口和监视窗口。
对 MDI 选项,窗口可停放在父窗口的任意侧,而对于 SDI,窗口只能停放在菜单条下面。一给定窗口的“可连接的”功能,可以通过在“选项”对话框的“可连接的”选项卡上选定合适的复选框来打开或关闭,“选项”对话框可以从“工具”菜单上的“选项”命令选取。
要停放或移动窗口,请按照以下步骤执行:
1. 选定要停放或移动的窗口。
2. 按住鼠标左键拖动窗口到希望到达的位置。
3. 拖动时会显示窗口轮廓。
4. 释放鼠标按钮。