Photoshop两步实现幻彩效果
来源:互联网 作者:佚名

运用Photoshop两步实现幻彩效果。
 原图
原图 处理后的效果图
处理后的效果图具体步骤:
1.在Photoshop中,打开您需要处理的图片,新建一个空白图层1
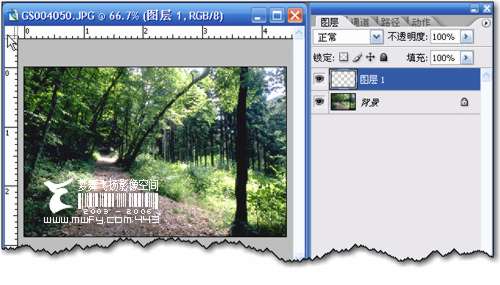
2.选择一个大一点的“边缘柔滑”的画笔,比如:“柔角画笔”或“喷枪柔边圆型”
然后设置该画笔的属性如下图:
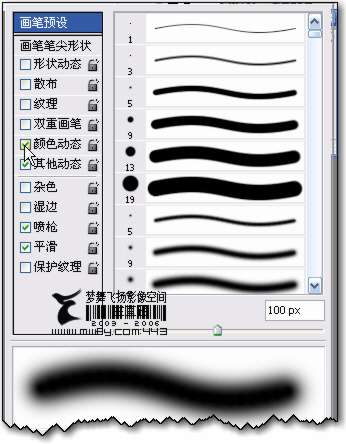
3.接着设置好前景色和后景色,我设置的为 橘黄色和红色 ,
您想设置什么颜色当然随你啦,呵呵~
然后在 图层1 上随意画上一番,怎么画?随意啦 ~

.最后,改变图层 1 的图层混合模式为:叠加话柔光 等等
具体的设置大家可以每一种模式都试试啦,最终选择出您喜欢的效果就行了~
我选择的是“叠加”,您呢?

补充的说明:
在这篇教程中,主要的是运用了图层的混合模式来达到某种绚丽的效果
具体的设置是很随意的,重要的是得到您自己认为合适的效果就行了~
当然还可以做出更多的效果,比如使用各种滤镜效果后,再更改图层模式等等....
