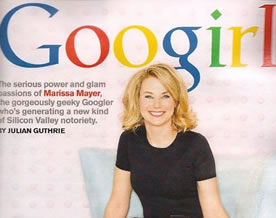NTFS 格式下如何将文件与文件夹加密和解密
NTFS 是 WinNT 以上版本支持的一种提供安全性、可靠性的高级文件系统。在 Win2000 和 WinXP 中,NTFS 还可以提供诸如文件和文件夹权限、加密、磁盘配额和压缩这样的高级功能。
一、加密文件或文件夹
- 打开 Windows 资源管理器。
- 右键单击要加密的文件或文件夹,然后单击“属性”。
- 在“常规”选项卡上,单击“高级”。选中“加密内容以便保护数据”复选框
在加密过程中还要注意以下五点:
- 要打开“Windows 资源管理器”,请单击“开始 - 程序 - 附件”,然后单击“Windows 资源管理器”。
- 只可以加密 NTFS 分区卷上的文件和文件夹,FAT 分区卷上的文件和文件夹无效。
- 被压缩的文件或文件夹也可以加密。如果要加密一个压缩文件或文件夹,则该文件或文件夹将会被解压。
- 无法加密标记为“系统”属性的文件,并且位于 systemroot 目录结构中的文件也无法加密。
- 在加密文件夹时,系统将询问是否要同时加密它的子文件夹。如果选择是,那它的子文件夹也会被加密,以后所有添加进文件夹中的文件和子文件夹都将在添加时自动加密。
二、解密文件或文件夹
- 打开 Windows 资源管理器。
- 右键单击加密文件或文件夹,然后单击“属性”。
- 在“常规”选项卡上,单击“高级”。
- 清除“加密内容以便保护数据”复选框。
同样,我们在使用解密过程中要注意以下问题:
- 要打开“Windows资源管理器”,请单击“开始 - 程序 - 附件”,然后单击“Windows 资源管理器”。
- 在对文件夹解密时,系统将询问是否要同时将文件夹内的所有文件和子文件夹解密。如果选择仅解密文件夹,则在要解密文件夹中的加密文件和子文件夹仍保持加密。但是,在已解密文件夹内创立的新文件和文件夹将不会被自动加密。
以上就是使用文件加、解密的方法!而在使用过程中我们也许会遇到以下一些问题,在此作以下说明:
1、高级按钮不能用
原因:加密文件系统(EFS)只能处理 NTFS 文件系统卷上的文件和文件夹。如果试图加密的文件或文件夹在 FAT 或 FAT32 卷上,则高级按钮不会出现在该文件或文件夹的属性中。
解决方案:
将卷转换成带转换实用程序的 NTFS 卷。
打开命令提示符。
键入:Convert [drive]/fs:ntfs(drive 是目标驱动器的驱动器号)
2、当打开加密文件时,显示“拒绝访问”消息
原因:加密文件系统(EFS)使用公钥证书对文件加密,与该证书相关的私钥在本计算机上不可用。
解决方案:查找合适的证书的私钥,并使用证书管理单元将私钥导入计算机并在本机上使用。
3、用户基于 NTFS 对文件加密,重装系统后加密文件无法被访问的问题的解决方案
注意:重装 Win2000/XP 前一定要备份加密用户的证书:
- 以加密用户登录计算机。
- 单击“开始 - 运行”,键入“mmc”,然后单击“确定”。
- 在“控制台”菜单上,单击“添加/删除管理单元”,然后单击“添加”。
- 在“单独管理单元”下,单击“证书”,然后单击“添加”。
- 单击“我的用户账户”,然后单击“完成”。
- 单击“关闭”,然后单击“确定”。
- 双击“证书 - 当前用户”,双击“个人”,然后双击“证书”。
- 单击“预期目的”栏中显示“加密文件”字样的证书。
- 右键单击该证书,指向“所有任务”,然后单击“导出”。
- 按照证书导出向导的指示将证书及相关的私钥以 PFX 文件格式导出(注意:推荐使用“导出私钥”方式导出,这样可以保证证书受密码保护,以防别人盗用。另外,证书只能保存到你有读写权限的目录下)。
4、保存好证书
注意将 PFX 文件保存好。以后重装系统之后无论在哪个用户下只要双击这个证书文件,导入这个私人证书就可以访问 NTFS 系统下由该证书的原用户加密的文件夹(注意:使用备份恢复功能备份的 NTFS 分区上的加密文件夹是不能恢复到非 NTFS 分区的)。
最后要提一下,这个证书还可以实现下述用途:
(1)给予不同用户访问加密文件夹的权限
将我的证书按“导出私钥”方式导出,将该证书发给需要访问这个文件夹的本机其他用户。然后由他登录,导入该证书,实现对这个文件夹的访问。
(2)在其也WinXP机器上对用“备份恢复”程序备份的以前的加密文件夹的恢复访问权限
将加密文件夹用“备份恢复”程序备份,然后把生成的 Backup.bkf 连同这个证书拷贝到另外一台WinXP机器上,用“备份恢复”程序将它恢复出来(注意:只能恢复到 NTFS 分区)。然后导入证书,即可访问恢复出来的文件了。
本文来自网上搜集,仅供读者学习使用;若侵犯了您的版权利益,请及时通知我们。